- Tekan CTRL + Alt + Del untuk memanggil Task Manager. Selanjutnya klik More Details untuk menampilkan beberapa opsi lalu pilih Startup. Disable semua Aplikasi atau software yang ada di dalam daftar. Kita melakukan proses Disable supaya semua aplikasi tidak langsung berjalan saat windows 8 startup.
- Disable atau nonaktifkan prefetch. Cara disable prefetch pada windows 8 bisa di lihat pada artikel saya sebelumnya. Kita menonaktifkan Prefetch supaya Cookies atau story dari apa yang sudah kita lakukan tidak tersimpan.
- Jangan mengaktifkan Anti Virus Defender (Defender adalah antivirus bawaan windows 8. Antivirus ini terpasang secara otomatis saat kita menginstall windows 8). Ketika kita menjalankan aplikasi, membuka folder, atau aktifitas yang lainnya, Antivirus defender akan langsung melakukan monitor. Hal ini akan mempengaruhi loading windows 8. Bagaimana cara menonaktifkan AntiVirus Defender bisa di baca pada artikel berikut : Disable Defender pada Windows 8.
- Klik kanan pada komputer lalu pilih Properties. Pilih Remote Settings dan Advanced. Klik Setting pada Performance dan hilangkan tanda centang pada pilihan berikut:
| 1. | Animate controls and elements inside windows | |
| 2. | Animate windows when minimizing and maximizing | |
| 3. | Animations in the taskbar | |
| 4. | Fade or slide menus into view | |
| 5. | Fade or slide ToolTips into view | |
| 6. | Fade out menu items after clicking | |
| 7. | Save taskbar thumbnail previews | |
| 8. | Show shadows under mouse pointer | |
| 9. | Show shadows under windows | |
| 10. | Show thumbnails instead of icons | |
| 11. | Show translucent selection rectangle | |
| 12. | Slide open combo boxes | |
| 13. | Smooth-scroll list boxes |
- Lakukan Disk Cleanup secara berkala (1 bulan sekali) melalui Control Panel → System and Security → Administrative Tool → Free up disk Space. Klik Ok dan kasih tanda centang pada semua item. Lalu klik Ok.
- Defrag dan optimasi setiap lokal disk secara berkala juga melalui Control Panel → System and Security → Administrative Tool → Defragment and Optimize your drive. Pilih Drive yang akan di defrag lalu klik Optimize. Biarkan proses berjalan sampai selesai. Jika Laptop atau komputer Anda terdiri atas dua atau tiga Local Disk, usahakan untuk di defrag semuanya.
- Nonaktifkan Windows Update melalui Control Panel → System and Security → Windows Update → Change Settings. Pilih Never check for update (Not Recomended) dan hilangkan tanda centang pada Give me recomended updates the same way I receive important updates. Untuk Update windows 8 Anda, sebaiknya anda menggunakan aplikasi pihak ketiga.
Sebagian isi dari artikel ini di ambil dari Official Site Microsoft Windows. Jika Anda ingin menyebarluaskan Artikel ini, jangan lupa mencantumkan URL blog ini sebagai sumber artikel.


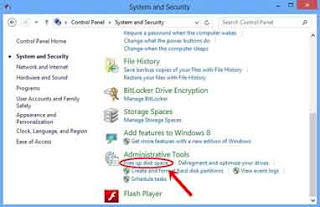
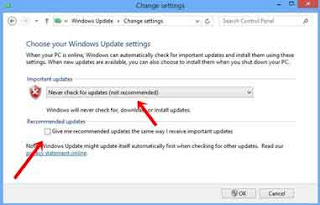
Tidak ada komentar:
Posting Komentar